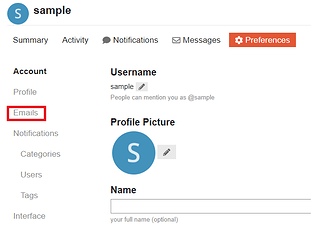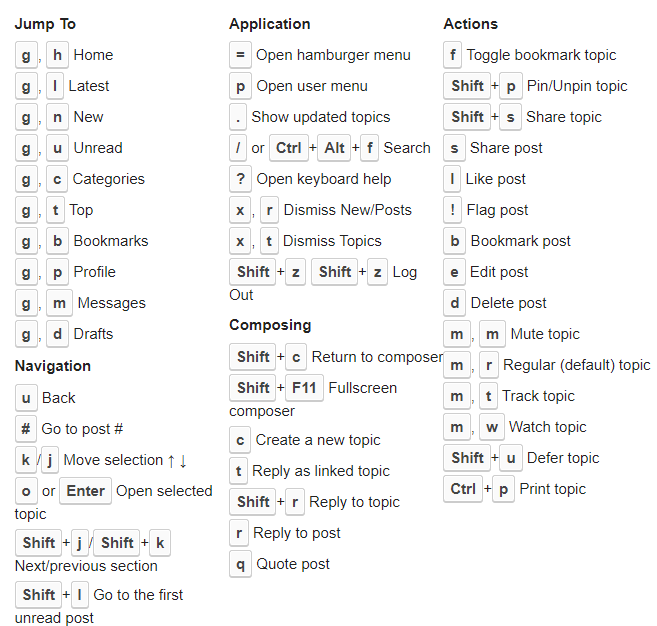Table of Contents
See the following sections for help using this forum:
Code of Conduct
Please follow our Code of Conduct when posting to this forum.
One may anonymously Flag a post for moderator attention using the ![]() button at the bottom of a topic page or the
button at the bottom of a topic page or the ![]() button on a reply (behind the
button on a reply (behind the ![]() ).
).
User Accounts
One may create an account using Email Registration, a GitHub Account, or a Google Account.
If one has previously posted via email, there will already be a “staged” account for the email address used. One may create an account using the same email address to take control of the staged account and associate all previous email posts with the registered user account.
To edit user preferences, click on the user icon in the upper-right corner. Then click on the username: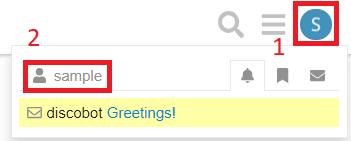
Then click on Preferences:
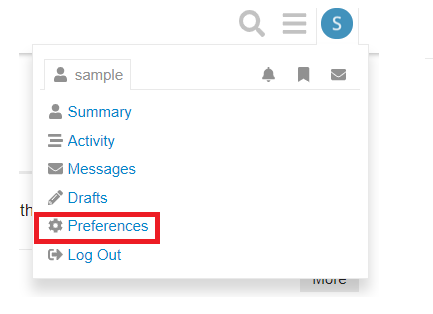
Post via Email
One may post to this forum (and receive replies) via email with or without registering a user account.
Create a Topic via Email
To start a new topic (email thread), select a category and send email to its dedicated address:
The Categories page includes in the description of each category a [post via email] link that one may select to compose an email to the category’s address:
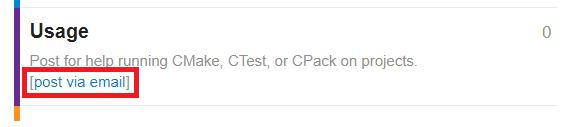
Sending an email to a category’s address creates a new topic on the forum in that category. Replies to that topic on the forum will be sent back via email notifications to which one may reply via email.
Reply via Email
Email notifications of posts on the forum come with a Reply-To: email address of the form cmake+ID@discourse.cmake.org (where ID is some unique identifier). Reply to that address via email to post additional replies. Do not Cc: the original category email address.
Email Notifications
By default this forum sends email notifications to users for new posts in topics to which they have posted or in which they have been mentioned via the @<username> notation. One may explicitly configure a different notification level for a category or for a topic. Or, one may enable notifications for everything via mailing list mode.
Email notification messages allow the receiver to reply via email.
Notifications For Categories
To set the notification level for an entire category, first head to the user preferences and select the Categories option under the Notifications section:
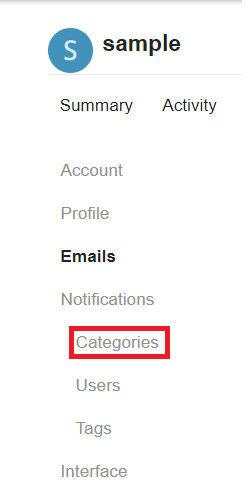
from there, use the text boxes to receive notifications from the categories for your choosing.
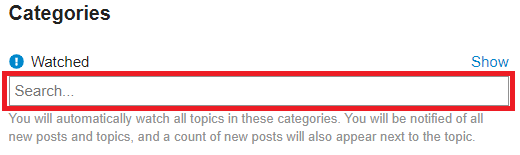
Clicking in the box will populate the options to choose from:
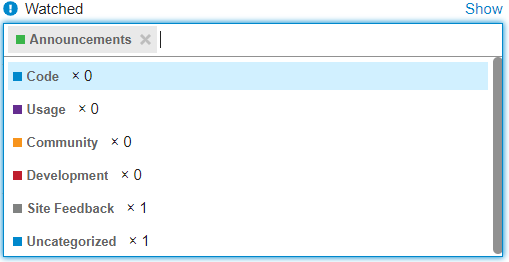
Then click Save Changes at the bottom of the page
Notifications For Topics
To subscribe to an individual topic, click the selector at the bottom of the page:

then select the level of notifications that you wish to receive:
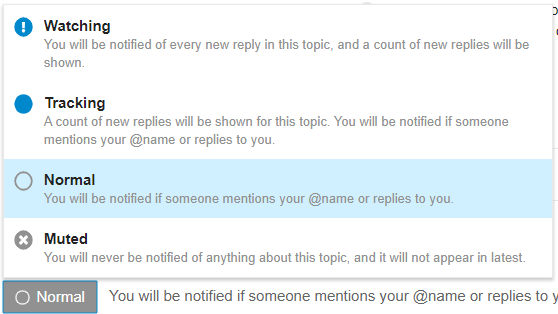
Mailing List Mode
On a traditional mailing list, subscribers receive every email message posted to the list. On this forum, users have more granular control over email notifications. In order to receive an email notification for every post, a user account may be configured in “mailing list mode”.
To enable mailing list mode, edit user preferences and select Emails:
There is a Mailing list mode section at the bottom of the page. Select the checkbox to enable the mode:
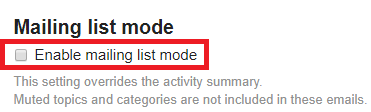
Once selected, a new drop-down menu will appear to choose whether to receive notifications of one’s own posts. Make a choice:

Then click Save Changes:
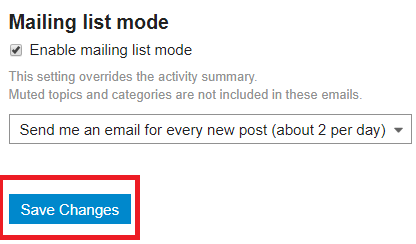
When mailing list mode is enabled, one will receive email notifications for every post in every category. To disable notifications for specific categories, edit user preferences and select the Categories option under the Notifications section:
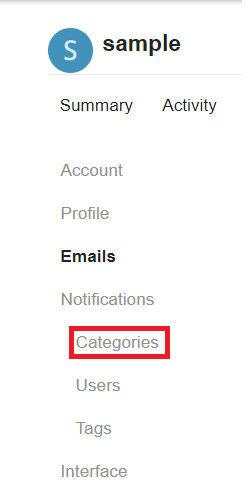
In the last section, Muted, add categories to exclude from email notifications:
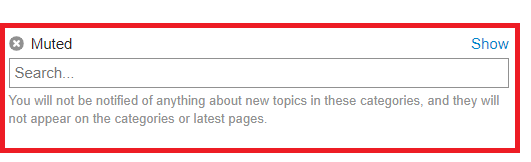
Click in the Muted the text box to select and add any number of categories:
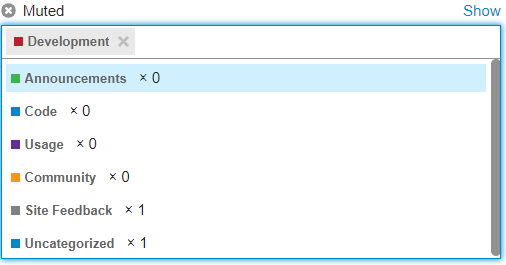
Then click Save Changes
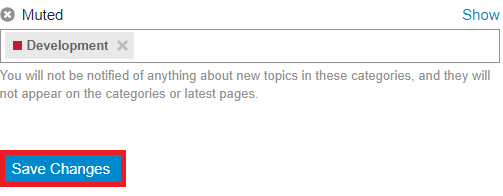
Use the Forum
Navigate the Forum
See the Discourse New User Guide for help navigating the forum. Also see the Keyboard Shortcuts listed below.
Search the Forum
To search the forum, click on the ![]() button in the upper-right corner. A search box will appear:
button in the upper-right corner. A search box will appear:

Enter plain text and/or special filters to find the topic(s) of interest. Special filters include:
| Filter | Purpose | Examples |
|---|---|---|
#<category> |
Restrict search to a named category | #code |
@<username> |
Search for topics by user | @sample |
tags:<tag> |
Search for an optional tag | tags:os:linux,comp:gcc |
after:<date>before:<date> |
Search for topics by date |
after:2019-10-02before:2019-10-28
|
Create a Topic on the Forum
To start a new topic, click on the New Topic button found at the upper-right corner of the home page:
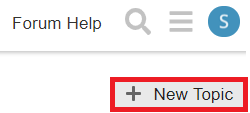
A form will appear prompting for the topic’s title, category, and tags. Enter a title for the topic, select a category, and optionally select tags:
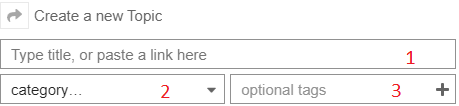
Then enter an initial post in the text box using Markdown for formatting.
When finished, click the Create Topic button to create the topic:
![]()
Reply on the Forum
To reply to an existing topic, click on one of two buttons on the page of the post to start a reply. Both ![]() and
and ![]() will open a form at the bottom of the window.
will open a form at the bottom of the window.
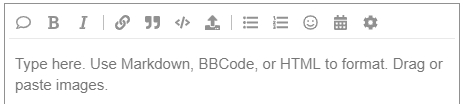
Enter the content that you wish to send as a reply, then click on the ![]() button found within the opened form
button found within the opened form
Mark a Topic as Solved
For certain categories, replies to a post can be marked as the “Solution”. This will allow future readers to find the relevant information faster. When a reply has sufficiently answered your question or solved your problem, mark it as the “Solution”. This is done by clicking on the ![]() option in the reply. Once that occurs, the comment will be shown just under the original text of the post as Solved:
option in the reply. Once that occurs, the comment will be shown just under the original text of the post as Solved:
![]()
Keyboard Shortcuts
One may use the keyboard shortcuts listed below to navigate this forum. The list is also available through a Keyboard Shortcuts link in the ![]() menu.
menu.